Primeiros Passos no Windows
Sumário
- Introdução
- Ligando e Desligando o PC com Segurança
- Área de Trabalho
- Acessando os Drives do PC: o explorador de arquivos
- Entendendo as Janelas do Windows
Introdução
Neste módulo, você vai aprender como iniciar e desligar corretamente o seu PC, gerenciar janelas, arquivos e pastas no Windows. Aperte os sintos e boa diversão ;-)!
O sistema operacional é um software que permite o uso do computador e seus dispositivos de Hardware. Através dele nós podemos instalar aplicativos, acessar arquivos e pastas gravados e controlar dispositivos, como o volume dos auto-falantes e o brilho do monitor, por exemplo. Atualmente há diversos Sistemas Operacionais no mercado, tanto para computadores pessoais como para smartphones.
Quando ligamos o computador, o primeiro programa que é carregado é o Sistema Operacional. Após isso, podemos utilizar o computador de fato.
Ligando e Desligando o PC com Segurança
Para ligar o computador, precisamos primeiro ligar o estabilizador.
Este componente, protege o computador de eventuais sobrecargas na rede elétrica. Quando há um aumento de tensão na rede elétrica, o establizador entra em ação e faz o nivelamento da tensão que passa para o seu computador. Além disso, caso a sobrecarga seja muito forte, o estabilizador acaba queimando o seu fusível antes que o computador seja atingido.

As fontes dos notebooks já possuem a função estabilizadora de fábrica, cumprindo muito bem esse papel!
Após ligar o establizador, ligue o computador e aguarde até que o sistema operacional seja carregado.
Podemos desligar o computador pelo Menu Iniciar, Desligar. Para isso, clique na janelinha na parte inferior da tela e depois clique no botão de desligar. Veja as imagens abaixo:
1. 
2. 
Sempre desligue o seu PC pelo sistema para não danificá-lo e preservar seus arquivos. Como o PC é muito sensível à cortes abruptos de energia, desligá-lo diretamente da tomada pode causar danos aos seus componentes!
Tela Inicial e Área de Trabalho
Ao finalizar o carregamento do sistema operacional, você verá uma tela para realizar o login. O Login é o processo de autenticação de um usuário no computador. Se configurado adequadamente, você deverá possuir uma senha para o seu usuário. Basta digitar a senha e teclar ENTER.
Nem sempre o sistema possui um usuário configurado com uma senha, o que pode tornar o seu computador vulnerável aos programas mal-intencionados, os famosos virus de computador. Além disso, você também pode virar alvo fácil de ataques de hackers que podem roubar suas informações ou fazer mal uso do seu computador sem que você saiba! Mantenha sempre o seu usuário configurado com uma senha forte e modifique a sua senha de tempos em tempos para ficar mais protegido.
Após fazer o Login, você verá a Area de Trabalho (também chamado Desktop). Mais a frente, aprenderemos que a área de trabalho é apenas uma pasta no seu computador que é apresentada de modo diferenciado pelo Windows. Observe os principais componentes desta tela detacados em vermelho:

A janelinha no canto inferior esquerdo é o botão de acesso ao ponto de partida do Windows. Ao clicar nela, você verá uma lista de comandos do sistema, ao lado esquerdo, e uma lista de programas instalados no seu PC ordenados alfabeticamente.

Todo teclado vem com uma tecla Windows. Ao pressioná-la você abrirá o Menu Iniciar sem precisar usar o
mouse. Faça um teste no seu PC!
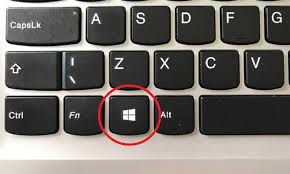
Acessando os Drives do PC
Neste momento, vamos aprender como navegar pelas pastas e arquivos armazenados no seu PC. Veremos que o componente que armazena seus arquivos e pastas é o Disco Rígido.
Localize o ícone do Explorador de Arquivos e dê um clique para iniciá-lo:

Para visualizar os dispositivos e as principais pastas do computador, utilize o Explorador de Arquivos e acesse Este Computador, como nas imagems abaixo. Você pode clicar na pastinha na barra de ferramentas no Windows para iniciá-lo. Veja abaixo os componentes do seu PC.

Na imagem acima podemos visualizar os dispositivos conectados ao computador, incluindo drives de CD/DVD e Pen Drives. O disco C é o diretório Raiz, representando o HD do computador.
Use a combinação tecla Windows + E para iniciar automaticamente o Explorador de Arquivos. Veja abaixo:
Gerenciamento de Janelas
Uma janela é um recurso que o sistema oferece para interargirmos com os programas instalados. Cada aplicativo no Windows utiliza uma ou várias janelas. Por exemplo, se você abriu o programa Explorador de Arquivos, você está com uma de suas janelas abertas. Na sua área de trabalho, você pode ter várias janelas abertas de programas distintos, por isso, é muito importante sabermos gerenciá-las. Veja outros exemplos de janelas.

Janelas podem ser movidas de um lugar para outro na sua tela e redimensionadas. Além disso, podem ser minimizadas, maximizadas ou restauradas. Vamos tentar redimensionar a janela do explorador de arquivos.

Janelas podem ser gerenciadas pelos botões de Minimizar, Maximizar e Restaurar:

Execute os passos abaixo no seu PC:
1 - Minimize a janela. Repare que a janela fica disponível na barra de ferramentas do Sistema;
2 - Clique na janela minimizada, disponível na barra de ferramentas, para que ela seja restaurada;
3 - Clique em maximizar. Repare que a janela preencheu a tela inteira;
4 - Clique em restaurar para que a janela deixe de ocupar o espaço inteiro da tela;
5 - Clique em fechar para encerrar a janela e o programa Explorador de Arquivos.
Para fechar uma janela sem precisar clicar no botão [X], você pode utilizar a combinação ALT + F4 no seu teclado.
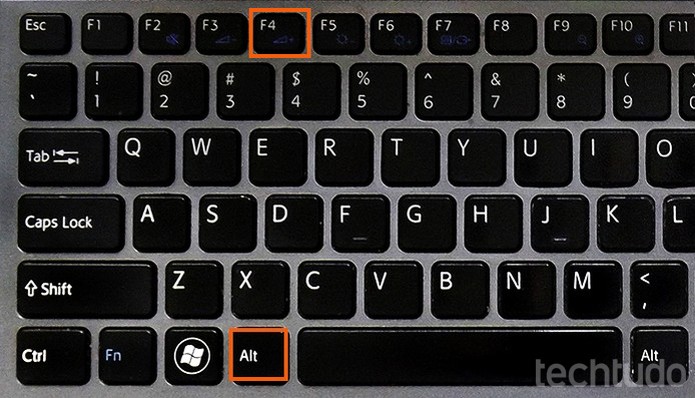
Fonte: https://www.techtudo.com.br/dicas-e-tutoriais/noticia/2015/09/conheca-as-funcoes-secretas-do-seu-teclado-e-agilize-seus-trabalhos.html
Experimente no seu computador e tente fechar uma janela somente com o teclado.
Posicionando Janelas Lado-a-Lado
Um recurso muito útil que o Windows oferece é a divisão da tela ao meio entre duas janelas. Para isso, basta clicar na barra superior, segurar o clique e arrastar para uma das laterais até que o cursor do mouse toque na extremidade da tela. Quando isso ocorrer, basta soltar o clique e selecionar a segunda janela que irá dividir a tela com a que você arrastou.Veja a animação abaixo e tente fazer no seu PC.

Você pressionar a combinação Window + seta para direita ou esquerda para fazer a divisão da tela. Veja:
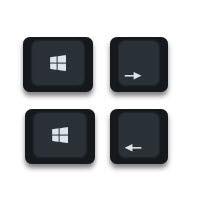
Professor, na questão número 4 era para assistir algum vídeo em específico para responder as perguntas? Fiquei em dúvida porque na questão está o seguinte enunciado: "Assista ao vídeo Manipulando Pastas, Subpastas e Arquivos" e não foi disponibilizado este vídeo, mas dá para responder com base no material.