Arquivos e Pastas
Roteiro
- Introdução sobre Arquivos e Pastas;
- Arquivos: criando e salvando arquivos do bloco de notas;
- Navegando pelas pastas com o explorador de arquivos;
- Renomeando e exibindo arquivos
- Exibindo extensões de arquivos e arquivos ocultos
Introdução
Arquivos nada mais são do que unidades que armazenam nossos dados no computador. Assim como na vida real, um arquivo pode armazenar um texto que digitamos, um cadastro de um cliente ou um comprovante de transferência entre contas de um banco. Além disso, arquivos de computador também podem armazenar aplicativos, fotos, desenhos, músicas ou filmes baixados da Internet. Veja abaixo alguns tipos de arquivos mais comuns:

Os arquivos encontram-se em dispositivos de armazenamento permanente, como Discos Rígidos, Pendrives, CDs, DVDs e Bluerays. No computador, o principal componente de armazenamento de arquivos é o Disco Rígido, que nada mais é do que um disco magnético no interior do nosso PC que faz a gravação e a leitura dos nossos arquivos. O Disco Rígido é também conhecido como HD.

O HD é um componente extremamente sensível. Evite movimentos bruscos e sempre desligue o seu PC através do sistema operacional para não correr o risco de danificar os seus arquivos!
Como a quantidade de arquivos pode crescer muito no seu PC, é importante mantê-los sempre bem organizados no seu computador para que você possa localizá-los facilmente. Afinal, você não que passar horas para encontrar aquela música legal que deseja escutar ou aquela foto de família do verão passado! Para isso, você pode organizá-los em pastas.

Pastas são recursos que o WIndows oferece para armazenarmos arquivos e assim organizá-los de uma maneira legal! O próprio WIndows já oferece algumas pastas com finalidades específicas para nos ajudar. Veja abaixo:

Arquivos: O Bloco de Notas
Nesse momento vamos aprender um pouco mais os arquivos. Nesta etapa você vai aprender a criar arquivos texto, modificá-los e salvá-los em pastas no HD. Além disso, de modo similar ao que fizemos como as pastas, vamos aprender como copiá-los ou movê-los de um lugar para outro no nosso HD.
Vamos criar um arquivo texto, de extensão .txt. Esse tipo de arquivo apenas armazena textos digitados e é o mais simples deles. Siga os passos abaixo.
1. Acesse o menu Iniciar, clique em Acessórios do Windows e depois em Bloco de Notas;
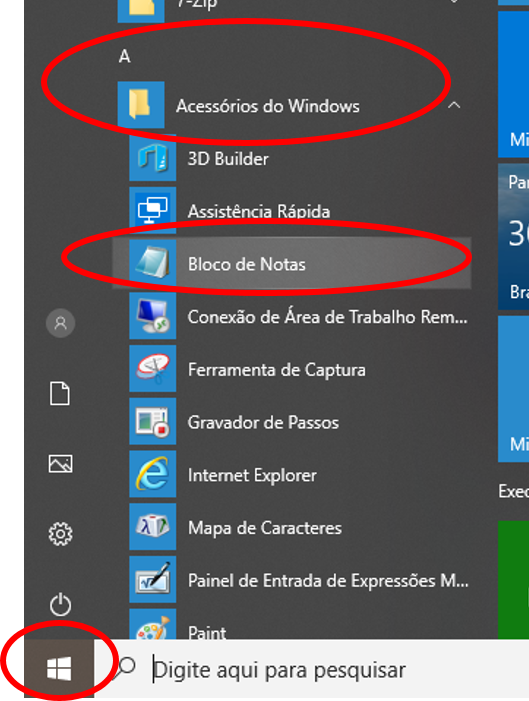
2. Digite o texto abaixo:
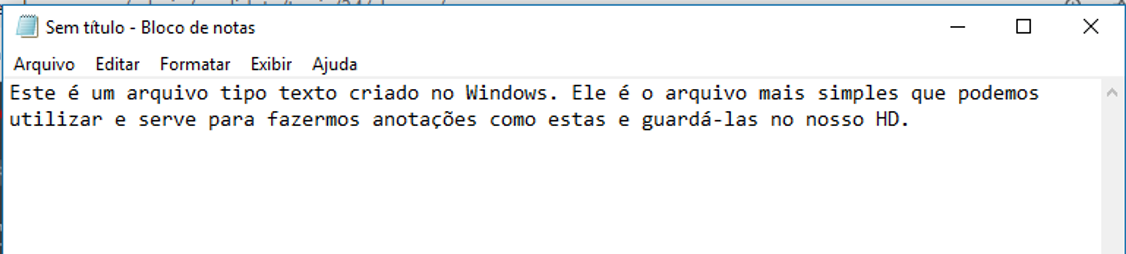
3. Acesse o menu Arquivo e clique em Salvar Como...;
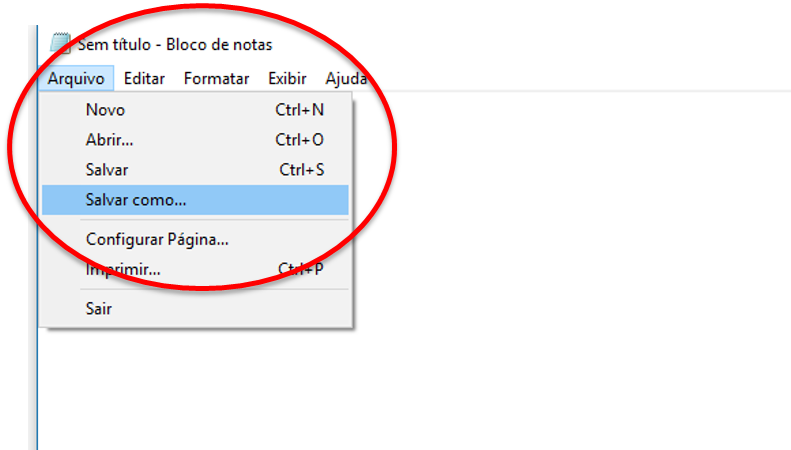
4. Selecione a pasta Documentos;
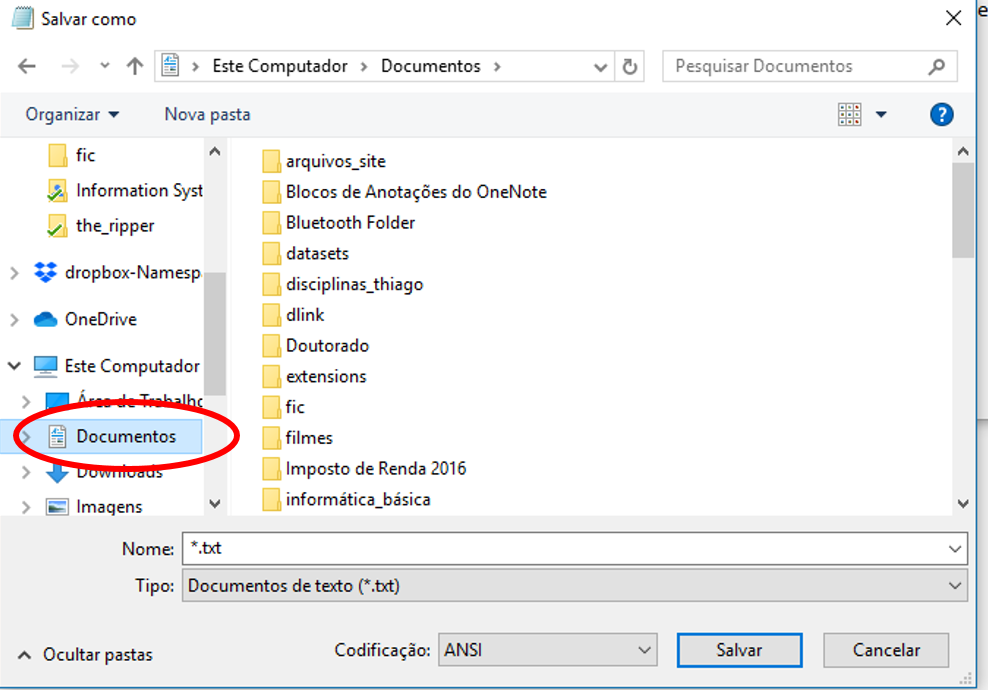
5. No campos do nome do arquivo, digite: "minha_nota"
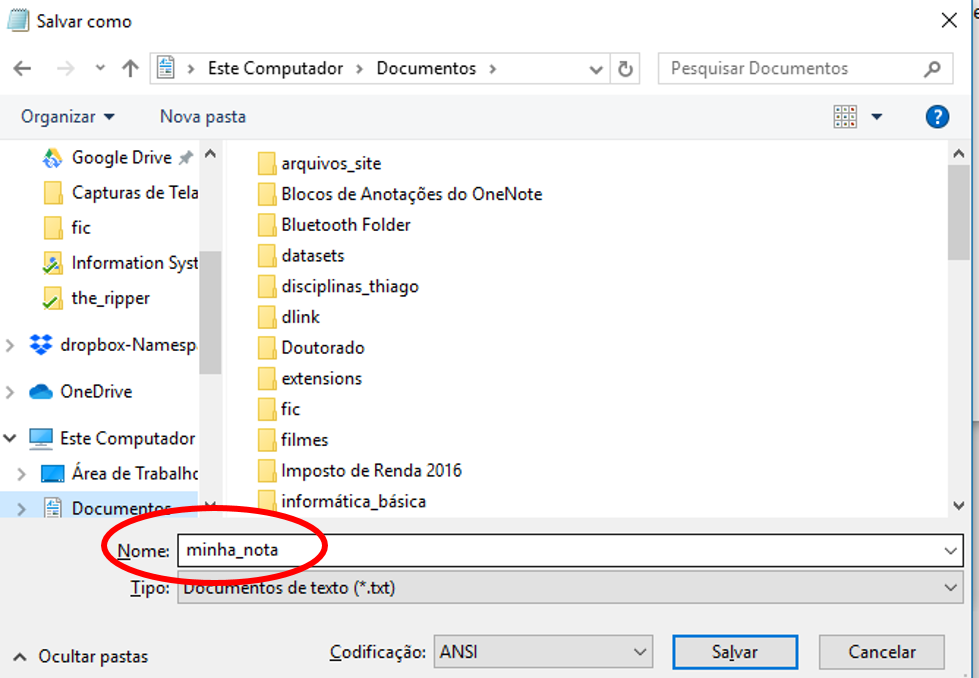
6. Clique em Salvar para guardar o seu arquivo na pasta Documentos do seu HD
Você acaba de criar o seu primeiro arquivo texto com uma anotação e salvar no seu HD!!
O processo de salvar o arquivo, ou seja, guardá-lo dem uma das pastas do Windows, é de extrema importância. Imagine que você está digitando um texto de muitas páginas e, antes de salvar, ocorre uma falta de energia e o seu PC desliga. Como você não salvou o documento, todo o seu trabalho será perdido! Portanto, nunca esqueça de Salvar constantemente os seus documentos para que você não corra o risco de perdê-los.
Após salvar, caso você queira modificar o seu aquivo adicionando ou removendo texto, você pode clicar novamente no menu Arquivo > Salvar para atualizá-lo no HD. No nosso exercício, usamos a opção Arquivo > Salvar. Porém, poderíamos usar também a opção Arquivo > "Salvar Como" se quisermos salvar o nosso arquivo em um local diferente de onde foi salvo inicialmente.
O computador trabalha com dois tipos diferentes de memória. A memória Principal, chamada RAM, e a memória secundária, que é o nosso HD. A memória RAM é muito rápida porém é volátil, ou seja, somente consegue armazenar o nosso arquivo enquanto o PC estiver ligado. Ao desligar o PC, tudo que estiver na memória RAM é apagado! Por outro lado, o HD (memória
secundária) consegue guardar os nossos dados mesmo após desligarmos o PC. Quando salvamos o nosso arquivo, na verdade estamos passando ele da memória RAM para o HD para que não o percamos quando o PC for desligado =D. Veja o esquema abaixo.
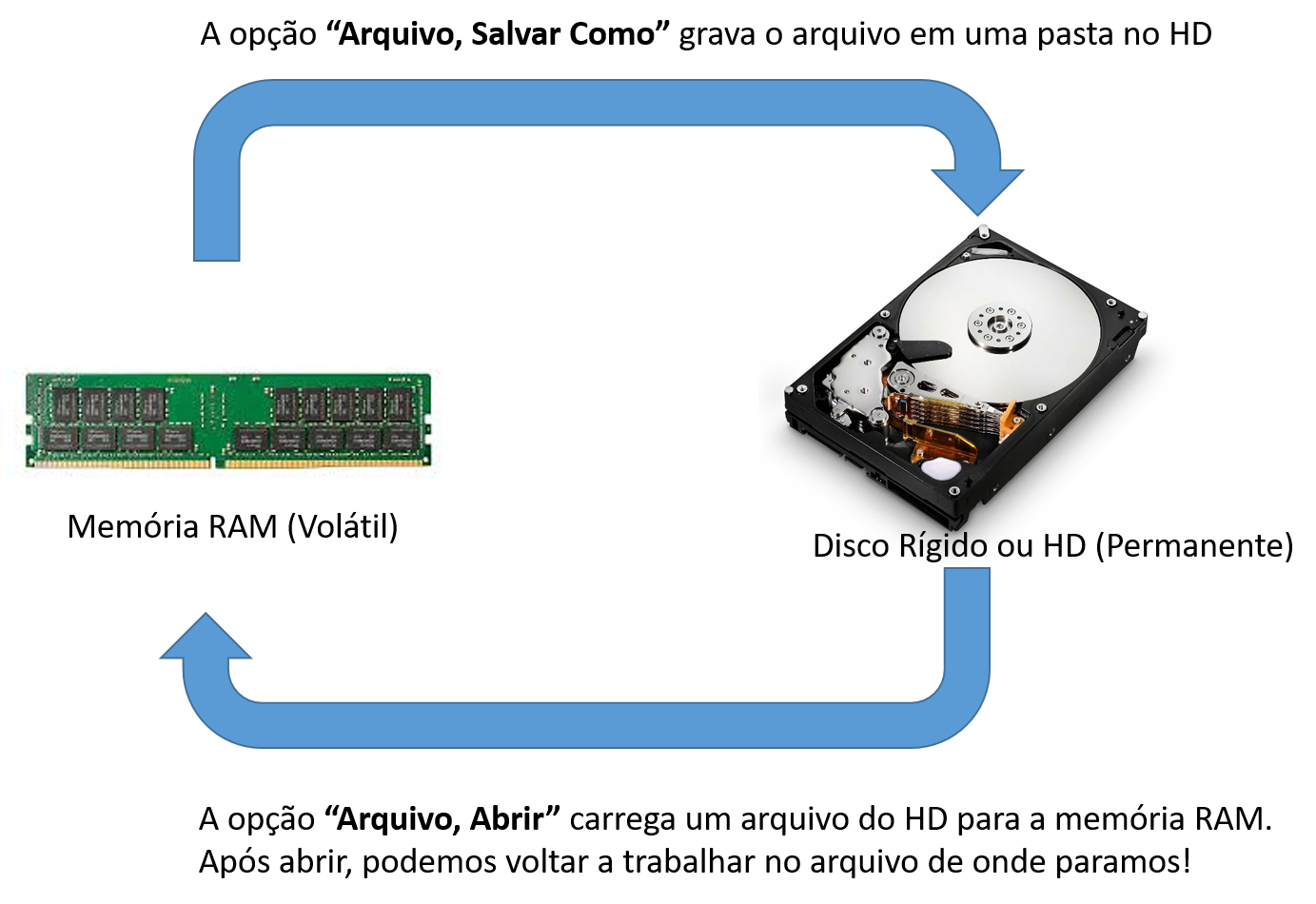
Navegando pelo PC
Para acessar as pastas e arquivos do sistema, utilizamos o aplicativo Explorador de Arquivos. O explorador de arquivos permite a navegação na estrutura de pastas, subpastas e arquivos. Além disso, temos acesso aos dispositvos e mídias do nosso PC. O HD pode ser acessado a partir do Disco C, também chamado "Diretório Raiz". armazena diversos arquivos, desde as bibliotecas até arquivos e pastas vitais para o funcionamento do Windows. Mais a frente veremos que é possível particionar o nosso Disco Rígido em várias unidades, C, D, etc. Por enquanto vamos assumir apenas uma única partição, chamada C:

1. Dê dois cliques rápidos sobre o ícone do diretório raiz C para verificarmos o seu conteúdo;
2. Observe atentamente as pastas contidas nele:
a) A pasta Windows armazena arquivos vitais para o funcionamento do sistema;
b) As pastas Arquivos de Programas e Arquivos de Programas(x86) armazenam arquivos dos programas instalados no seu PC, como o Word, Excel e o Google Chrome, por exemplo.
c) A pasta Usuários contém arquivos e pastas exclusivas dos usuários cadastrados no Windows.
3. Entre na pasta Usuários e encontre a pasta do seu usuário no PC;
4. Observe o caminho percorrido na Barra de Endereços, como mostra o exemplo abaixo:
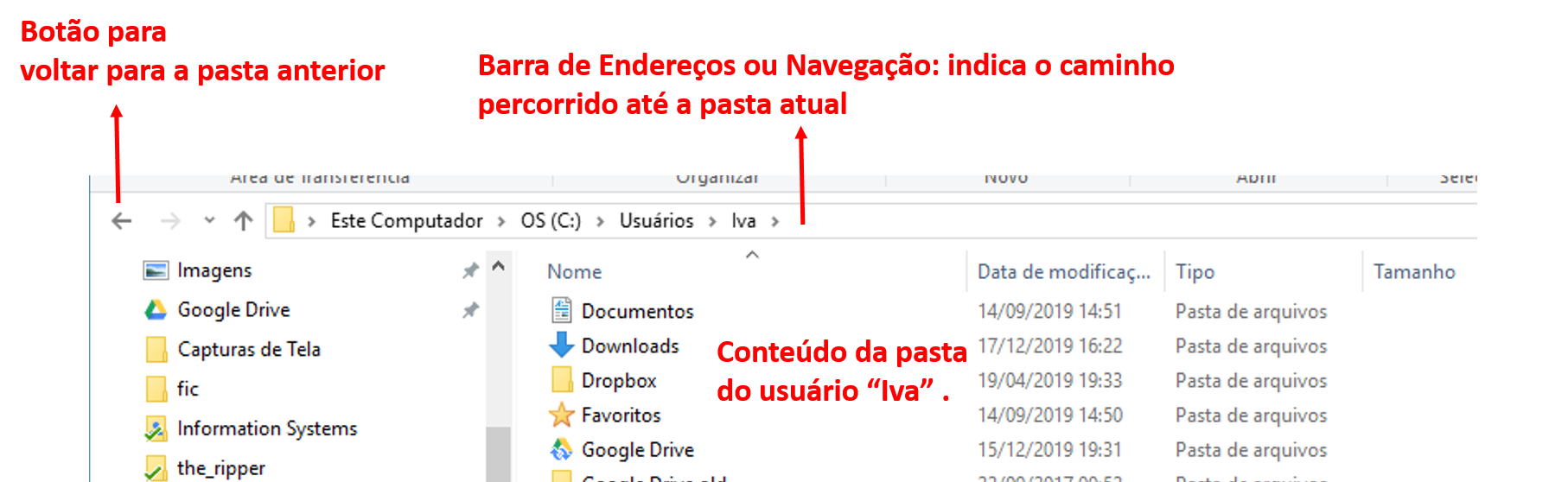
5. Use o botão "<-" Para voltar até a primeira a tela "Este Computador".
Parabéns!! Você acabou de completar uma navegação com destino à pasta do seu usuário!
A navegação que você executou só foi possível por causa da organização do sistema de arquivos do computador. O sistema de arquivos é organizado em uma estrutura multinível, onde, uma pasta pode conter outras pastas ou arquivos. Quando criamos uma pasta dentro de outra já existente, estamos criando mais um nível na hierarquia. Veja as imagens abaixo:


Nas imagens, as setas de uma pasta para outra indicam que a pasta na origem contém a pasta de destino, que, por sua vez, contém outras pastas ou arquivos. O ponto de partida é sempre o Diretório Raiz.
Renomeando Arquivos
Agora que você já sabe utilizar o explorador de arquivos para navegar entre as pastas salvas no seu computador. Tente localizar o arquivo que você salvou na pasta "Documentos"

Vamos renomear esse arquivo para "texto_1.txt". Clique com o botão direito do mouse e depois com o botão esquerdo na opção renomear.

Veja a opção de renomear abaixo.

Após isso, basta digitar o novo nome do arquivo e pressionar ENTER.

Como você já sabe, o teclado possui 12 teclas de funções de F1 até F12. A tecla F2 é a padrão para renomear arquivos e pastas. Portanto, você pode fazer essa tarefa muito mais rápido do que através dos cliques do mouse e da opção "renomear".

Exibindo Arquivos e Pastas
Você pode exibir os arquivos em uma pasta de diversas formas. A visão em detalhes fornece informações como o tamanho e o tipo de arquivo. Outras visualizações podem mostrar um pouco do conteúdo do arquivo, o que é particularmente útil no caso de fotos, por exemplo.

Repare que a visualização em detalhes fornece o tamanho do arquivo (1 KB), o tipo (Documento de Texto) e a data da última modificação. Experimente as outras formas de exibição no seu computador.
Caso você queira exibir o tipo do arquivo (.txt, .pdf, .doc, ...), você pode clicar na caixa de "extensões de nomes de arquivos".

Repare que os nomes dos arquivos agora possuem a extensão, indicando o seu tipo (.txt).
Arquivos Ocultos
Alguns aquivos podem não podem ser visualizados normalmente pelo Windows Explorer. Esses são chamados arquivos ocultos. Esses arquivos podem conter informações confidenciais que você não deseja que outras pessoas não possam visualizar normalmente. Infelizmente, muitos arquivos executáveis de vírus e programas mal-intencionados também são colocados ocultos para que você não consiga encontrá-los para remover do seu PC ou pendrive. Nesta seção vamos aprender como visualizar arquivos ocultos.
Uma pasta que certamente possui arquivos e pastas ocultas é a pasta do seu usuário no windows, por exemplo C:\Usuários\Thiago. Acesse a pasta do seu usuário, clique em exibir e marque a opção de itens ocultos.

Os arquivos e pastas marcados na imagem acima estavam ocultos. Por exemplo, a pasta oculta AppData é utilizada pelos aplicativos instalados no seu PC para armazenar arquivos necessários ao seu funcionamento, como arquivos de configuração e até o seu histórico de acesso à Internet.
Removendo Arquivos
Fazer uma boa limpeza nas pastas do nosso PC exige que removamos alguns arquivos que não são mais necessários.
Há duas formas de remover arquivos. Você pode enviá-los para a Lixeira, com possibilidade de recuperação, ou eliminá-los definitivamente logo de cara. Vamos analisar a primeira opção.
A Lixeira
Para mandar arquivos e pastas para a lixeira, dê um clique sobre ele e pressione a tecla DELETE (DEL).

1. Faça a remoção do arquivo que você criou no início desta etapa;
2. Acesse a Lixeira a partir da sua área de trabalho;

3. Abra a Lixeira e localize o documento que você removeu;

A opção "Esvaziar Lixeira" remove os arquivos definitivamente do seu computador. Sem possibilidade de recuperação
Você pode restaurar os arquivos e pastas removidos selecionando o arquivo ou pasta e clicando na opção "Restaurar os Itens Selecionados"

Removendo Definitivamente
Para remover definitivamente um arquivo sem passar pela lixeira, basta selecionar o arquivo e pressionar a combinação SHIFT + DELETE.