Manipulando Pastas
Sumário
- Criando uma Nova Pasta
- Criando Subpastas
- Copiando, Recortando e Colando Arquivos e Pastas
Criando uma Nova Pasta
Neste momento já podemos criar, mover e deletar pastas. Para isso, execute os passos a seguir:
1. Acesse o Explorador de Arquivos;
2. Acesse a pasta "Documentos";
3. Na área branca, clique com o botão direito do mouse, Novo, Pasta;
4. Escreva o seu primeiro nome no espaço do nome da pasta;
5. Pressione ENTER para finalizar a criação.
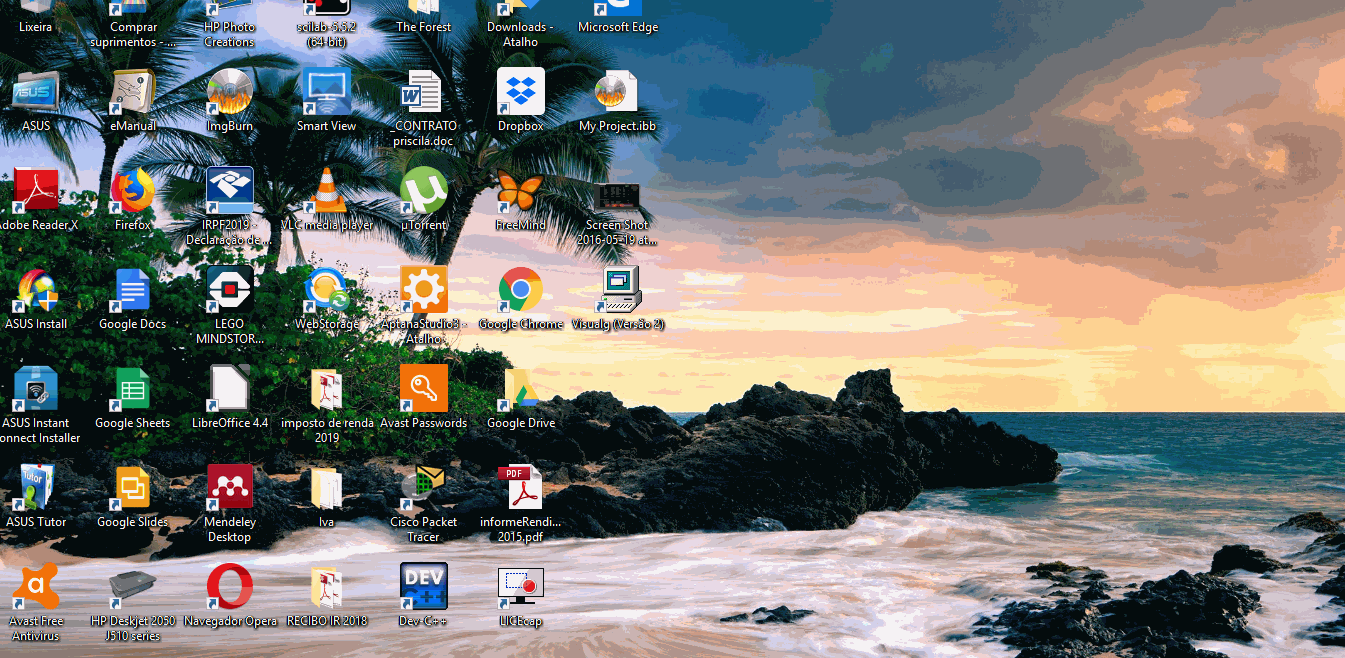
Você acaba de criar uma pasta cujo caminho é C:/Users/Documentos/<sua_pasta>!
Criando Subpastas
Subpastas são pastas que estão contidas dentro de outras pastas. Vamos criar algumas
1. A partir do explorador de arquivos, acesse a pasta criada na tarefa anterior;
2. Crie as pastas com os seguintes nomes: ApostilasPortuguês, ApostilasMatemática, ApostilasEquações e ApostilasVerbos
3. Verifique se sua pasta possui o mesmo conteúdo da figura abaixo:
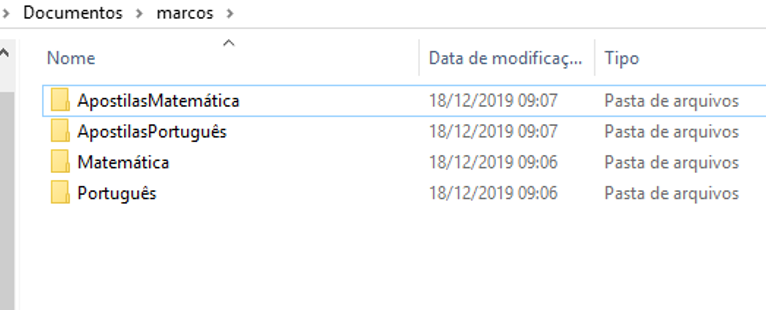
Que legal! Você acabou de criar quatro subpastas dentro da sua pasta!
As pastas ApostilasMatemática e ApostilasPortuguês tem a finalidade de guardar arquivos de apostilas de Matemática e Português. Portanto, elas deveriam estar dentro das pastas de suas respectivas disciplinas. Vamos melhorar a organização de nossas pastas.
Copiar, Recortar e Colar
Vamos utilizar os comandos de copiar e colar. Eles servem para fazer cópias de arquivos ou pastas de um lugar para outro no nosso PC. Você pode fazer uma cópia de um arquivo ou pasta de duas maneiras:
- Alternativa 1: clicar com o Botão Direito do mouse sobre a pasta e selecionar a opção Copiar; Abrir a pasta de destino (onde você deseja armazenar a cópia); clicar com o Botão Direito do mouse e selecionar a opção Colar.
- Alternativa 2 (mais usada): Dê um clique para selecionar a pasta ou arquivo; Pressione a combinação CTRL + C no teclado para copiar; Acesse a pasta de destino; Pressione a combinação CTRL + V para colar a sua cópia na pasta de destino.
Neste ponto, vamos utilizar técnicas diferentes para obter o mesmo resultado.
1. Copie a pasta ApostilasPortuguês com a combinação CTRL + C:
2. Acesse a pasta Português;
3. Cole a pasta copiada com a combinação CTRL + V;
4. Verifique o resultado:
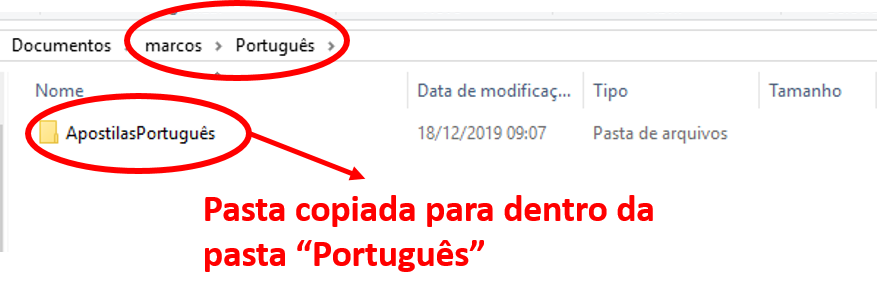
5. Volte para anterior (a pasta com o seu nome);
6. Repare que a pasta ApostilasPortuguês permanece na pasta de origem, porém, podemos removê-la;
7. Remova a pasta ApostilasPortuguês da sua pasta, dando um clique sobre ela e pressionando a tecla DELETE;
8. Você acaba de enviar a pasta ApostilasPortuguês duplicada para a Lixeira. Falaremos sobre ela mais a frente no curso.
9. Verifique o estado da sua pasta, ela deve conter as pastas ApostilasMatemática, Matemática e Português.
![]() "´Será que há um meio de mover um arquivo ou pasta de um lugar para outro sem ter que copiar e excluir todas a vezes?"
"´Será que há um meio de mover um arquivo ou pasta de um lugar para outro sem ter que copiar e excluir todas a vezes?"
A resposta é a função de Recortar e Colar. Usando a opção Recortar o sistema efetivamente move uma pasta ou arquivo de uma origem para um destino.
1. Acesse a pasta com o seu nome;
2. Clique uma vez sobre a pasta ApostilasMatemática para selecioná-la;
3. Pressione a combinação de teclas CTRL + X para recortar a pasta;
4. Acesse a pasta Matemática;
5. Pressione a combinação CTRL + V para colar a pasta recortada:
6. Retorne para a pasta anterior e verifique que a pasta ApostilasMatemática foi realmente movida para a pasta Matemática.
A vocês que chegaram até aqui, confio as pastas e subpastas do PC aos seus cuidados ;-)
Precisa de um Reforço?
Veja esta sequência bem bacana de vídeo-aulas:
Vídeo Aula: Manipulando Pastas, Subpastas e Arquivos
Copiando, Colando e Recortando Arquivos
Usando a ferramenta Explorador de Arquivos podemos fazer cópias de arquivos e move-los para outras pastas. Assista a vídeo aula abaixo para entender como isso é feito:
Agora faça as atividades propostas abaixo para concluir esta etapa!