Editor de Textos 3: Estilos e Autoformatação
Introdução - Automatizando Tarefas
Para esta atividade vocẽ precisa ter feito os tópicos Editor de texto 1 e Editor de Texto 2
Nos tópicos Editor de texto 1 e Editor de Texto 2 você aprendeu como formatar manualmente parágrafos, imagens e tabelas. Porém, imagine a situação em que você sempre utiliza a mesma formatação de parágrafo para vários documentos. Neste caso, não seria interessante poder configurar a formatação uma única vez e apenas aplicá-las quando necessário? Pois é justamente isso que você irá aprender neste tópico com os Estilos de Formatação!
Neste tópico você irá aprender as seguintes habilidades:
- O que são estilos de formatação;
- Onde e como aplicar cada estilo;
- Editar estilos de formatação pré-existentes;
- Formatar indicativos de seção com estilos adequados;
- Formatar parágrafos com estilos de formatação;
- Criar novos estilos de formatação;
- Inserir sumários automaticamente;
- Inserir numeração de páginas automaticante.
Faça atentamente as atividades propostas a seguir e leia com atenção as dicas preparadas com carinho para vocês. Ao final de cada seção, não esqueça de salvar o seu documento e enviá-lo na questão indicada para conquistar os pontos deste tópico ;-).
Estilos de Formatação
Estilos de formatação são formatações automáticas para elementos do texto, como parágrafos, indicativos de seção, listas numeradas e não-numeradas, e legendas. Estas formatações estão disponíveis a partir da caixa de estilos. O libreoffice já fornece vários estilos pré-definidos, porém, nem sempre eles estão de acordo com as normas utilizadas. Neste tópico, usaremos como referência o padrão ABNT de trabalhos acadêmicos. Localize no seu Writer a caixa de estilos de formatação, na barra de formatação do lado esquerdo da caixa de fontes.

Formatando Parágrafos
Clique aqui para baixar o arquivo deste tutorial e execute os passos abaixo.
1 - Vamos marcar os dois primeiros parágrafos e vamos apicar o estilo "Corpo do texto", que é específico para formatação de parágrafos.

Agora que os dois parágrafos possuem o estilo "Corpo do texto", vamos modificar a sua formatação para que os dois parágrafos sejam modificados de uma única vez.
2 - Clique novamente no menu de estilos e clique novamente na pequena seta para baixo ao lado.

3 - A tela que abrir serve para configurarmos toda a formatação que precisamos. Acese a guia "Recuos e Espaçamento" e insira as configurações da tela abaixo.

4 - Agora vamos acertar o alinhamento dos parágrafos configurando como "Justificado". Acesse a guia "Alinhamento" e configure de acordo com a tela abaixo.

5 - Por último, vamos fazer a configuração da fonte e do tamanho de acordo com o padrão ABNT. Acesse a guia "Fonte" e configure de acordo com a imagem.

6 - Ponto! Parágrafos configurados via estilos de formatação! Clique em OK e observe o resultado nos dois primeiros parágrafos.
7 - Aplique o estilo "Corpo do texto" aos demais parágrafos;
8 - Salve e envie o documento como resposta da questão 1.
Formatando Indicativos de Seção Primária
A norma ABNT estabelece padrões para títulos de capítulos e seções, veja abaixo como devemos deixar nossos títulos:
1 TÍTULO PRIMÁRIO
1.1 TÍTULO SECUNDÁRIO
1.1.1 Título terciário
1.1.1.1 Título quaternário
1.1.1.1.1 Título quinário
Indicativos de Seção Primária são os títulos das seções de nível 1, ou seja, seções do documento que não estão dentro de outras seções. Esse é o caso para os títulos dos capítulos 1 e 2. Vamos agora configurar um estilo para esses títulos para automatizar as suas formatações.
Segundo a norma ABNT, os indicativos de seção primárias devem possuir tamanho 12, fonte Arial e os caracteres devem ser todos MAIÚSCULOS. Siga os passos abaixo.
1 - Marque o texto da seção primária "Capítulo 1: Como um PC Funciona".
Cuidado! Não deixe a marcação passar para a linha de baixo.
2 - Clique na caixa de estilos e clique em Título 1.

3 - Repita o procedimento para a seção primária "Capítulo 2: A História da Computação".

Neste momento você acaba de aplicar o estilo de formatação Título 1 aos títulos dos capítulos do documento. Porém, essa formatação ainda não está no formato ABNT. Vamos agora editar o estilo para adequá-lo ao padrão!
1 - Clique na opção editar estilo do estilo Título 1.

2 - Acesse a guia "Fonte" e modifique para Arial, Negrito e tamanho 12 pt.
Obs. Atenção para o "pt" após o 12. Se a unidade estiver em percentual, você pode digitar o "pt" após o "12".

3 - Acesse a guia "Efeitos de Fonte" para colocar o efeito "Maiúsculas".

4 - Clique em OK e salve o seu documento;
5 - Envie o documento como resposta da Questão 2.
Formatando as Seções Secundárias
Seções secundárias ou de nível 2 são aquelas que se encontram dentro de seções primárias. Por exemplo, no nosso documento, as seções "Os Componentes Básicos" e "O Eniac" são secundárias porque estão dentro das seções primárias "Capítulo 1: Como um PC Funciona" e "Capítulo 2: A História da Computação".
Enquanto que para seções primárias utilizamos o estilo Título 1, para seções secundárias devemos utilizar o estilo Título 2. Segundo o padrão ABNT, seções secundárias possuem quase a mesma formatação das primárias, a única diferença é o Negrito. Siga os passos abaixo para formatá-las adequadamente.
1. Marque o indicativo de seção secundária "Os Componentes Básicos", dentro do primeiro capítulo, e selecione o estilo Título 2.

2. Aplique o estilo Título 2 ao título da seção secundária "O Eniac" no capítulo 2.
3. Após aplicar aos dois títulos de seção secundária, vamos editar este estilo para adequá-lo à norma ABNT. Clique em "Editar Estilo".

4. Acesse a guia "Fonte" e seleciona Arial, Normal e tamanho 12 pt.

5. Assim como fizemos com o Título 1, acesse a guia "Efeitos de Fonte" e, na opção Caixa, selecione "Maiúsculas.

6. Clique no botão "OK" e verifique se os títulos das seções foram modificados de acordo;
7. Salve o seu documento e envie como resposta na Questão 3 deste tópico.
Formatando as Seções Terciárias
Do mesmo modo que as seções secundárias são todas as subseções que estão dentro de seções primárias ou de 1º nível, seções terciárias localizam-se dentro de seções secundárias ou de 2º nível. No nosso documento, temos as seções terciárias "Processador" e "Memória", localizadas dentro da seção secundária "Os Componentes Básicos". Siga os passos abaixo para formatá-las:
1. No texto, encontre e marque o título de seção "Processador";
2. Clique na caixa de estilos e selecione o estilo Título 3;
3. Um pouco mais abaixo, localize e marque o próximo título de nome "Memória";
4. Após aplicar o Título 3, clique novamente na caixa de estilos e clique na opção de Editar Estilo do Título 3.

4. Acesse a guia Fonte e modifique para Arial, Negrito e tamanho 12 pt.
5. Acesse a guia Efeitos de Fonte, clique na caixa Efeitos e modifique para Título. Este efeito coloca somente as iniciais como maiúsculas.

5. Clique em OK e verifique o resultado;
6. Salve o seu documento e envie como resposta na Questão 4.
Muito bem! Neste ponto já temos todos os estilos Título 1, Título 2 e Título 3 formatados segundo a norma ABNT e prontos para serem aplicados quantas vezes forem necessárias =D!
Inserindo o Sumário Automático
Se você fez tudo corretamente, agora você deve adicionar um sumário automático, veja os passos abaixo:
1. Posicione o cursor no início do documento (página 1) e pressione a combinação CTRL + ENTER para inserir uma quebra de página.
2. Agora acesse o menu Inserir ->Sumário e Índice -> Sumário, Índice ou Bibliografia... Você verá uma tela parecida com essa:
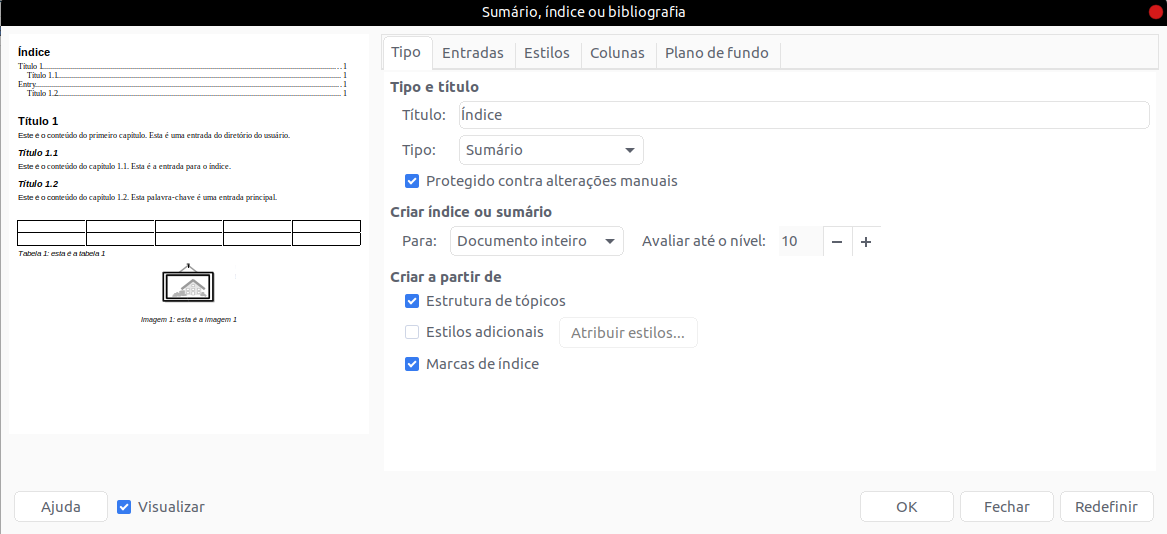
3. Basta clicar em OK e você terá um sumário completamente automático!
4. Salve o documento e envie na Questão 5.
Repare que a seleção dos estilos Título 1, Título 2 e Título 3 influenciam a montagem do sumário. O Libre Office seleciona os textos formatados como indicativos de seção e monta o sumário com as suas respectivas páginas. Caso você precise atualizar o sumário, basta clicar com o botão direito em cima dele e selecionar a opção Atualizar Índice.
O sumário não está de acordo com o padrão ABNT. Contudo, você pode aprender como fazer na vídeo aula abaixo.
Precisa de uma Força?
Você pode encontrar os conceitos e as funcionalidades apresentadas neste tutorial nas vídeo-aulas do canal Surra no Office.